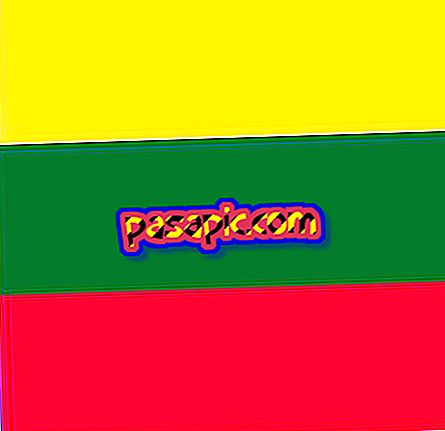Як додати обліковий запис до Mac Mail

Mail є рідним менеджером електронної пошти Mac . Додавання облікового запису електронної пошти до цієї програми є дуже простим і дуже корисним, оскільки полегшує керування повідомленнями, легко знаходити збережені вами повідомлення, додавати вкладення в гнучкому режимі тощо. Щоб ви могли скористатися всіма послугами цієї програми, в .com ми пояснюємо вам крок за кроком, як додати обліковий запис до Mac Mail.
Наступні кроки:1
Спочатку відкрийте програму Mail і клацніть на першій вкладці, яка має таку ж назву, що й програма. У підменю натисніть "Додати обліковий запис".

2
Тепер з'явиться спливаюче вікно з деякими типами електронної пошти. Якщо в списку з'явиться повідомлення, яке ви хочете включити до Mail, натисніть на нього, оскільки цей процес буде коротшим і вам доведеться вносити менше даних.
Ми зробимо тест найдовшим способом, щоб натиснути на опцію "Додати інший обліковий запис електронної пошти".

3
Він попросить ввести наступну інформацію:
- Ваше ім'я
- Адреса електронної пошти
- Пароль

4
Як тест ми робимо це з електронною поштою, яка не існує, вона говорить нам, що "обліковий запис має бути налаштований вручну" . Однак звичайна річ полягає в тому, що, коли ви зв'язуєтеся з сервером електронної пошти, система більше не запитуватиме всі дані наступних кроків.
Але цікаво знати всю інформацію, яку Mail отримує від вашої електронної пошти.

5
Перше, що вимагає Mac Mail для додавання облікового запису електронної пошти, відносно сервера вхідної пошти. Щоб дізнатися, що це таке, ви повинні ввести свій обліковий запис через Інтернет і знайти місце, де він з'являється; він зазвичай знаходиться у конфігурації або подібному.
Так чи інакше, за замовчуванням записується інформація, яка відповідає вашому типу сервера.

6
На наступному кроці Mail продовжує запитувати у вас інформацію про сервер вхідної пошти і, як і в попередньому випадку, відображаються дані, написані за замовчуванням.

7
Те ж саме відбувається і з сервером вихідної пошти. Відомості про конфігурацію запитів електронної пошти, але за замовчуванням відображатиметься така, що відповідає вашій електронній пошті.
8
Тепер ваш обліковий запис додано до Mac Mail . У навчальному посібнику ми дотримуємося найдовшого шляху, але якщо все йде правильно, багато хто з цих кроків не доведеться передавати, оскільки Mail буде автоматично зберігати інформацію.