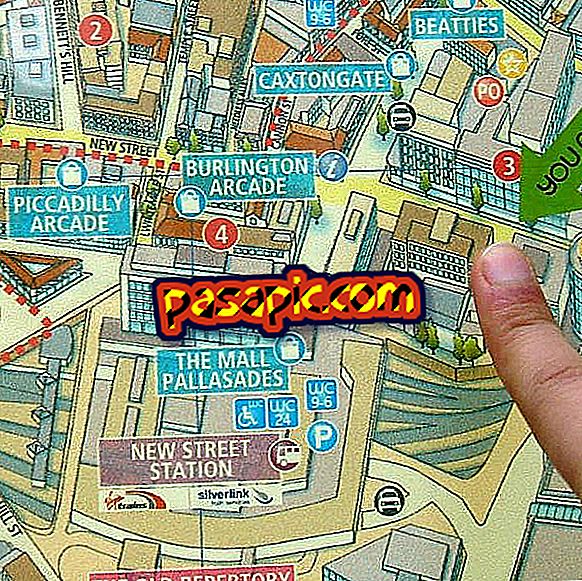Як поставити текст на зображення в Photoshop

Факт знання того, як поставити текст на зображення в Photoshop, дасть вам доступ до інструменту, який дуже простий у використанні і дуже барвистих результатів. На відміну від інших варіантів цього редактора зображень, які є більш складними, вставка текстів дуже інтуїтивна. З його допомогою можна легко змінити стиль, шрифт, колір і навіть текстовий формат. У .com ми пояснюємо, як покласти текст на зображення в Photoshop.
Наступні кроки:1
Щоб розмістити текст у зображенні за допомогою Photoshop, перше, що потрібно зробити, після відкриття програми, перейдіть до "Файл", а потім "Відкрити". За допомогою цієї опції можна переглядати папки на комп'ютері, доки не знайдете потрібну фотографію.

2
Після того, як ви відкриєте зображення за допомогою Photoshop, тепер вам потрібно буде перейти в меню бічних і вертикальних інструментів. Там клацніть на піктограмі, яка має велику "T", яка дозволить вам поставити текст на зображення за допомогою Photoshop.

3
Тепер, щоб розмістити текст у зображенні за допомогою Photoshop, вам просто потрібно помістити курсор у точку, де ви хочете почати введення і введення тексту. Як ви можете бачити, текст виглядає дуже маленьким, тому ви повинні перейти до горизонтального меню, щоб змінити розмір.

4
Варіант, який може зацікавити вас, щоб вставити текст у зображення в Photoshop, це той інструмент, який дозволяє розміщувати текст вертикально, а не горизонтально. У цьому випадку ми не будемо його використовувати.

5
Photoshop також дозволяє надавати різним стилям букву, так що ви можете вибрати жирний, курсивний, поєднання обох і різну їх інтенсивність.

6
Ви бачите, що горизонтальне верхнє меню дає вам можливість змінити шрифт тексту у зображенні за допомогою Photoshop, вибравши для більш випадкового, який імітує почерк або інший більш формальний.

7
Ви також можете грати з завершенням текстового листа у Photoshop: округлені, різкі, цілеспрямовані і т.д.

8
Наступний варіант цікавий, якщо ваш текст займає більше одного рядка. Можна сконцентрувати його або вирівняти праворуч або ліворуч.

9
Цей інструмент також може дати вам багато гри, коли мова йде про введення тексту в зображення в Photoshop, так як це колір листа. Ви можете вибрати тон у візуальній палітрі або написати код кольору.

10
З опцією, що ми вам пояснимо далі, ви можете мати дуже ефектні форми тексту вашого зображення завдяки Photoshop . У дуже простий спосіб, ви можете зробити фразу прийняти нелінійну форму.

11
У нашому випадку ми вибрали форму сховища. Ви бачите, що ми можемо налаштувати викривлення лука і спотворення, як горизонтально, так і вертикально.

12
Після того як ви вирішили всі налаштування тексту вашого зображення за допомогою Photoshop, ви повинні натиснути на "побачити", що з'являється праворуч у верхній частині, щоб зберегти їх.

13
І це результат. Як ви можете бачити, варіанти, запропоновані Photoshop для розміщення тексту на зображенні, мало чим заздрити текстовому редактору.

14
І це результат. Як ви можете бачити, варіанти, запропоновані Photoshop для розміщення тексту на зображенні, мало чим заздрити текстовому редактору.