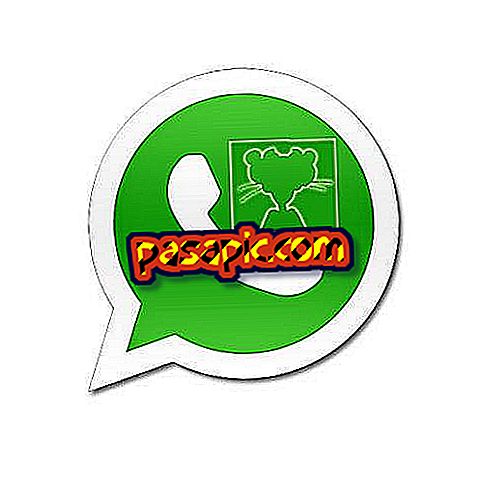Як використовувати Ubuntu на Mac
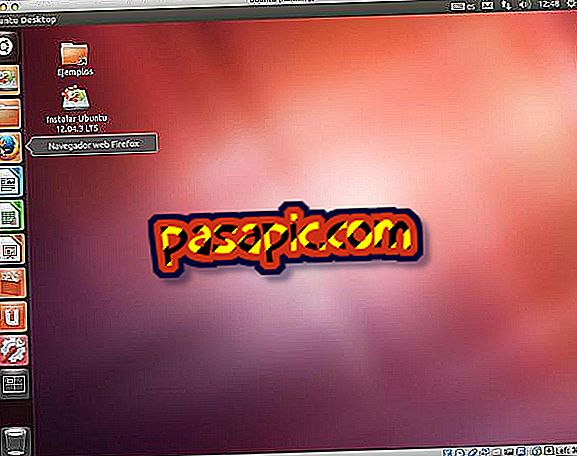
Якщо ви були користувачем Linux і нещодавно ви зробили з Mac і операційною системою OS X, це не переконає вас; Або якщо вам просто цікаво спробувати щось нове і подивитися, як працює Ubuntu Linux, ви, напевно, думаєте про його встановлення. Але як це зробити? Чи можна використовувати Ubuntu на Mac, зі спеціальностями, якими володіє компанія Apple, з якою ви використовуєте тільки її продукти і, отже, її операційну систему? Дивіться не більше У .com ми розповімо, як використовувати Ubuntu на Mac.
Наступні кроки:1
По-перше, потрібно встановити середовище віртуальної машини . Для цього перейдіть в розділ //www.virtualbox.org/wiki/Downloads і завантажте VirtualBox 4.3.4 для OS X хостів. Файл .dmg буде завантажений.
2
Відкрийте щойно завантажений файл .dmg і дотримуйтесь інструкцій, які ви побачите нижче (відкрийте файл .pkg та дотримуйтесь інструкцій з інсталяції.).
3
Тепер настав час завантажити Ubuntu. Перейдіть в розділ //www.ubuntu.com/download/desktop і натисніть на червону кнопку першого варіанту (версія, що є, і абревіатура LTS, що означає, що ця версія матиме підтримку досить довго). Прийняти завантаження.

4
Перейдіть до папки "Програми" на вашому Mac і відкрийте віртуальний вікно, двічі клацнувши по його значку. Відкриється вікно, в якому вас вітають у VirtualBox. Натисніть кнопку "Новий", яка відображається у верхньому лівому куті.

5
У новому вікні назвіть нову віртуальну машину, виберіть "Linux" у Type і "Ubuntu" або "Ubuntu (64 bit)" у версії, залежно від того, який завантажений. Натисніть кнопку Далі

6
Потім виберіть кількість оперативної пам'яті в мегабайтах, яку потрібно зарезервувати для цієї віртуальної машини. Вони рекомендують 512 Мб, так що ви можете залишити його таким чином. Натисніть кнопку Далі

7
Тепер ви повинні вибрати, якщо ви хочете призначити віртуальний жорсткий диск для нової машини. Рекомендується це зробити, тому виберіть " Створити віртуальний жорсткий диск " і натисніть "Створити".

8
На наступному екрані виберіть VDI і натисніть кнопку Далі.

9
Тепер ви повинні вибрати, якщо ви хочете, щоб файл віртуального жорсткого диска зростав, як він використовується (динамічне резервування) або якщо він повинен бути створений з його максимальним розміром (фіксований розмір). Марка зарезервована динамічно і натисніть кнопку Далі.

10
Де повинен бути новий віртуальний жорсткий диск і який його початковий розмір? Залиште розташування, яке відображається за замовчуванням, і позначте розміром 8 ГБ. Натисніть "Створити"

11
Ми знову у віртуальному вікні, тепер з новою віртуальною машиною під назвою Ubuntu у лівій колонці. Переконайтеся, що він вибраний і натисніть зелену кнопку "Пуск" у верхньому меню.

12
Нова машина попросить вас вибрати файл диска, який містить завантаження. Це файл .iso, який ви завантажили на кроці 3. Знайдіть його (натисніть на папку), виберіть його та натисніть "Пуск".

13
Ви збираєтеся використовувати Ubuntu на вашому Mac! Виберіть потрібну мову в лівому стовпці та виберіть " Спробуйте Ubuntu ".

14
Ви вже всередині. Ви можете використовувати Ubuntu на вашому Mac так, без внесення змін до комп'ютера. Якщо це переконає вас і ви хочете його встановити, ви завжди будете мати значок "Установка Ubuntu" на робочому столі.