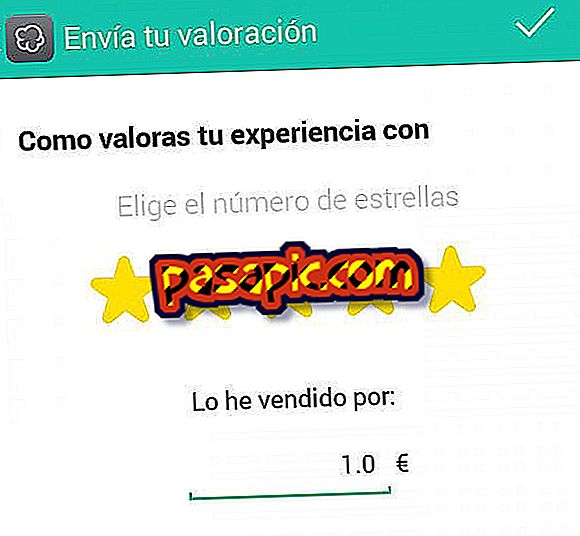Як покласти пароль на флешку

Pendrives є відмінна ідея, яка зробила наше життя дуже легко. Однак, якщо ми використовуємо його для важливих або конфіденційних документів, його безпека також залишає бажати кращого. Кожен, хто знаходить флешку, може відкрити її і подивитися, що в ній, а також стерти її вміст. Чи можна обмежити це? Один з найпростіших способів зробити це - захистити його паролем. У .com.com ми розповімо вам, як поставити пароль до флешки.
Наступні кроки:1
Windows включає в себе власну систему для введення пароля на пристрої, такі як pendrive, тому вам не доведеться завантажувати додаткове програмне забезпечення. Програма є Bitlocker, яка шифрує одиниці пам'яті, які ви вказуєте. Щоб отримати доступ до неї, перейдіть на Пуск і в пошуковій системі введіть "Bitlocker" без лапок. Натисніть Enter.
2
У панелі керування з'являться чотири результати: шифрування диска BitLocker, керування BitLocker, керування сертифікатами шифрування файлів і захист комп'ютера за допомогою шифрування даних на диску. Той, що нас цікавить, це "Управління Bitlocker", так що двічі клацніть на цю опцію для доступу.

3
На наступному екрані ви побачите всі підрозділи вашої команди, так що ви можете вибрати той, який вас цікавить, щоб зашифрувати його. Це шифрування зробить вибрані одиниці доступними лише для авторизованих користувачів, тобто для користувачів з паролем. Останній пристрій з'явиться під заголовком "Шифрування блоку BitLocker: BitLocker To Go", і він посилається на знімні одиниці. Введіть флешку, якщо ви ще цього не зробили, і натисніть "Активувати BitLocker" поруч із пристроєм.

4
Розпочнеться процес шифрування, під час якого BitLocker буде встановлено на цьому USB-диску . Будьте терплячими, оскільки процес може зайняти кілька секунд, і не вийміть флешку з порту USB під час інсталяції. Після завершення він автоматично перейде до наступного екрана.

5
На наступному екрані ви вибираєте метод, який ви віддаєте перевагу розблокувати пристрій. Оскільки потрібно захистити флешку з паролем, позначте пункт Використовувати пароль, щоб розблокувати коробку диска. Потім двічі введіть пароль у полях нижче і натисніть кнопку Далі.

6
Ми майже готові. Залишається тільки переконатися, що ви можете отримати доступ до пристрою, навіть якщо ви забули пароль, що ви можете зробити через ключ відновлення. На наступному екрані натисніть "Зберегти ключ відновлення у файлі". Відкриється браузер: назвіть файл (намагайтеся не бути "ключем") і збережіть його в папці.

7
Ви повернетеся до екрана клавіш відновлення. Після збереження файлу натисніть кнопку "Далі", яка переведе вас до останнього екрана. У ньому вони запитають вас, чи готові ви розпочати шифрування, і вони попереджають, що процес може зайняти кілька хвилин. Натисніть "Почати шифрування", щоб розпочати процес.

8
Будьте терплячими Якщо у вас є багато файлів на процесорі, процес може зайняти кілька хвилин. Після завершення натисніть кнопку "Закрити". Щоб перевірити, що все працювало добре, вийміть USB і знову підключіть його: система запитає ваш пароль для доступу до вмісту флешки.